Adding contacts to your CazVid ATS
Introduction
Here's the various ways to add contacts to your CazVid ATS.
1. Uploading Resumes
CazVid's 'Upload Resume' feature allows you to upload candidates that you already might have stored in your own database (like your computer, google drive, a company database, or an additional CRM). Simply explained, with this feature you can upload candidates' resumes and our generative AI will automatically convert them into a CazVid contact. This can done per resume but could also be done in bulk. You can also request a bulk upload by contacting our customer service with the bottom left chat bubble or contacting info@cazvid.com. Which allows you to get:
- Standardized Resumes: a unified resume format that makes it easier to review resumes.
- A better overview of the candidate(s): by adding the candidates to your contact section you can more easily access their information.
- The option to let AI do the work for you: by uploading your candidates into CazVid they will be eligible for the CazMeter. Which can automatically retrieve the best matches for your job.
Let's get right into it and explore how you can easily access and manage the 'Upload Resume' function.
1.1. Open your CazVid ATS.
To open your ATS, click on the 'ATS' section on the left-hand side of the screen. This will open up the ATS menu.
1.2. Navigate to the 'Upload Resume' function
Now click the 'Upload Resume' button on the left-hand side of the screen. This will open up the file explorer on your computer for you to upload your document. Remember to upload either a Word document or a PDF document.
1.3. Uploading the resume
You are now ready to upload the candidates' resume. Go to the folder where the resume is stored and click select to upload the resume.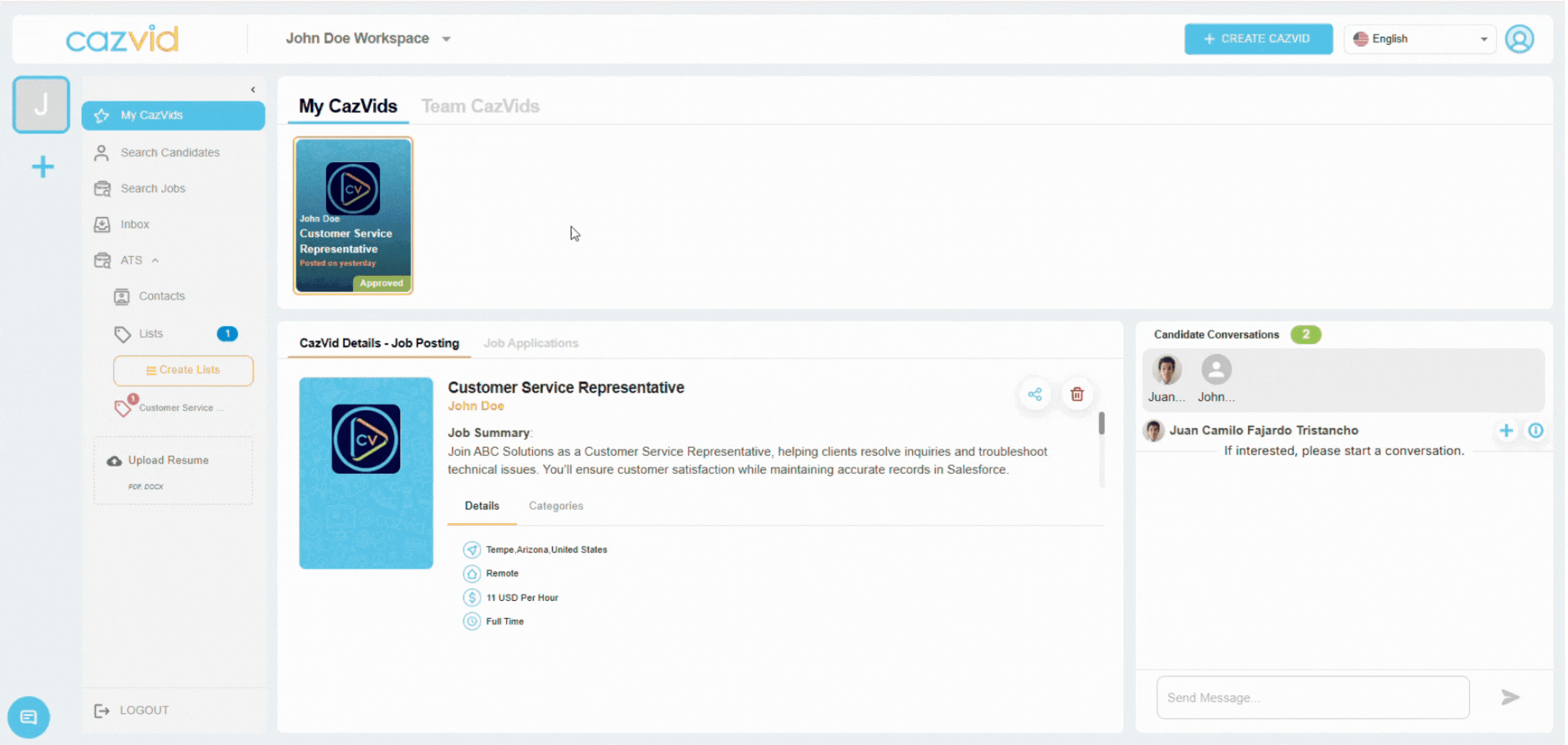 Upload a resume to your CazVid ATS
Upload a resume to your CazVid ATS
1.4. After uploading the resume
After uploading the resume CazVid's generative AI will automatically create a contact for you under the 'Contacts' section of the ATS. From here you can manage the contact. If you uploaded the contact for a specific job, you most likely would want to add the candidate to a list. With the candidate now uploaded you can for example:
- Add the contact to your lists
- Review and edit the contact's details
- Invite the contact to CazVid
- More...
2. Candidates from your list
All of the candidates that you load into a list will also show up in the 'contacts' section. This includes CazVid candidates that you have added to your lists and candidates that have applied using the quick apply.
3. Creating your own contacts
If you are still missing any contact, you can create contacts directly in the contacts section using blue 'add contact' button on the top right of the 'contacts' section. Included below is an overview of all the field to help you fill them in.
Name
In this section, write the full name of the contact you would like to add.
Job Title
In this section, add the job title of the candidate. This could be for example:
- The position they are looking for
- The position they most qualify for
- The position they present themselves as
- The position you want to link them to
- Their current position
Email
Insert the contact's e-mail address for future reference.
Tags
List here any tags you would like to give the candidate to find them back later more easily. Type the name of the tag you would like to add to the candidate and hit the enter key on your keyboard to save the tag.
Phone number
Add the contact's phone number here for future reference
List
If you would like to add the contact to one of the lists that you have created, select the list to add the contact to here.
Location
Select the location of the candidate. So that you can later filter on location for positions.
Language
Select the language of the candidate.
Contact is looking for
Is the contact looking to hire or to be hired?
Select either work if the candidate is looking to be hired, or select employees if the candidate is an employer/recruiter looking to hire.
Upload Resume
If you have any written resume related to the candidate. Upload the resume here to add it to your contact for future reference and a more accurate CazMeter rating.
Related Articles
Managing Your Contacts
In this article we will explain how to manage the candidates in your contacts section. The contacts in your contact list are only available to you and is not shared publicly on the CazVid platform. 1. Adding contacts to your lists When you create a ...The CazVid Lists
Introduction With the CazVid lists, you can effectively manage your entire hiring process with ease and the help of generative AI. For each job post you create in CazVid, a list will also automatically be created with the job connected to the list ...How to get started with CazVid as a hiring manager
Introduction Thank you for choosing CazVid, the world's most advanced generative AI-powered recruiting platform. In this article we explore how you can successfully use CazVid to streamline your hiring process, find better candidates faster, and ...CazVid Desktop Release Report: ATS Version 5.3.4
Platform: Desktop Release Date: 04-Jan-2025 12:30 Tech Release Title: CazVid ATS 5.3.4 Overview The latest release, CazVid ATS 5.3.4, focuses on enhancing user experience and monetization. This version introduces a better overview of the subscription ...How to contact CazVid candidates?
To contact candidates in CazVid you have 2 general options: 1. Through CazVid Generally speaking, there are two methods of speaking to candidates within CazVid. One requisite is that they have a CazVid account. If the candidate is not yet registered ...